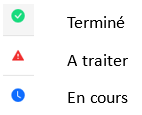Gestion de documents
Ce guide ne concerne que les clients en mode "Cloud" (hébergement en ligne) avec l'abonnement Documents
Ce module permet d’échanger tous type de documents (contrats, devis, certificats de conformité, fiches sanitaires…).
Il s’agit d’une offre qui doit être active pour y accéder, le donneur d’ordre qui souscrit l’offre aura la possibilité de paramétrer ses informations et créer des communications.
Quant au partenaire, il aura possibilité d’effectuer les actions autorisées sur les documents ou demandes qui lui seront transmis ainsi que paramétrer les contacts au sein de sa structure.
Configuration
Le donneur d’ordre accèdera aux items de configuration suivants :

-
- Partenaires : Liste des partenaires que l’on a ajoutés
- Documents : Liste des documents que l’on a définis
- Process : Liste des processus d’échange définis
- Filtres : Listes des filtres de tri définis
Remarques :
-
- Possibilité de faire des filtres simples ou d’effectuer des recherches sur différents écrans :

- Un traitement automatique existe pour que tous les jours, un email soit transmis aux personnes concernées avec la liste des tâches à faire dans les 7 jours à venir.
- Possibilité de faire des filtres simples ou d’effectuer des recherches sur différents écrans :
Quels sont les Partenaires
Les partenaires peuvent êtres créés manuellement mais aussi à partir d’une API.
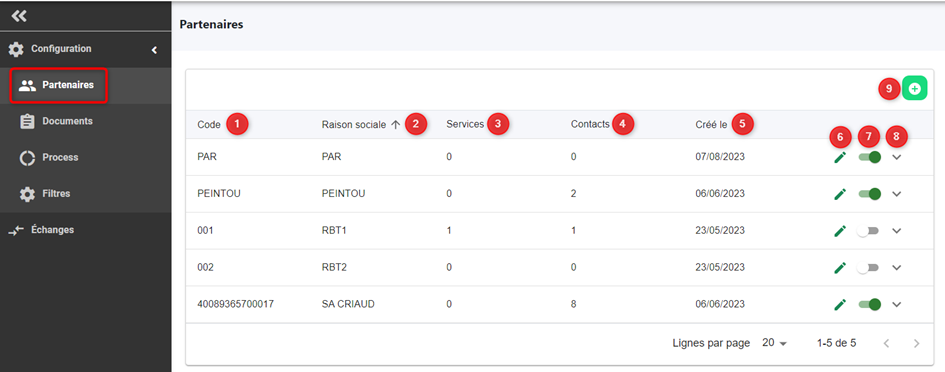
|
1 |
Code |
Code unique propre au DO (pas de contraintes particulières, ex : GLN…) |
|
2 |
Raison sociale |
Raison sociale du partenaire |
|
3 |
Services |
Nombre de service défini pour le partenaire |
|
4 |
Contacts |
Nombre de contact défini pour le partenaire |
|
5 |
Créé le |
Date de création du partenaire |
|
6 |
(Crayon) Modifier |
Modifier les informations renseignées pour un partenaire |
|
7 |
(Sélecteur) Activer/Désactiver |
Activer ou désactiver un partenaire |
|
8 |
Déplier/Replier les contacts |
Visualiser le(s) contact(s) d’un partenaire |
|
9 |
(+) Ajouter |
Ajouter un partenaire |
Modification d’un partenaire (6)

(1) Pour modifier le contact (Code, Raison sociale et Société parente)
(2) Pour ajouter un service (achat, adv, backoffice…). Ceci afin de trier les contacts par service (option peu utilisée par le DO mais plus par le fournisseur). Un code doit être renseigné et il est possible de mettre un libellé dans différente langues.
(3) Permet d’ajouter les contacts
-
- Le mail est obligatoire, il doit être unique, c’est l’identifiant
- Téléphone : pas obligatoire mais il est important quand nous souhaitons faire de la signature électronique de document
- Si le téléphone est renseigné, le code pour la signature sera transmis via message(sms), sinon il sera transmis par mail
Ajout d’un partenaire (9)

De la même façon que pour modifier un partenaire il faut tout d’abord saisir le code, la raison sociale et si on le souhaite, une société parente.
Quels sont les documents
A ce niveau, il est possible de créer les différents documents souhaités pour les échanges.
A noter que pour pouvoir créer un document il faut d’abord avoir une ou des rubriques créées.
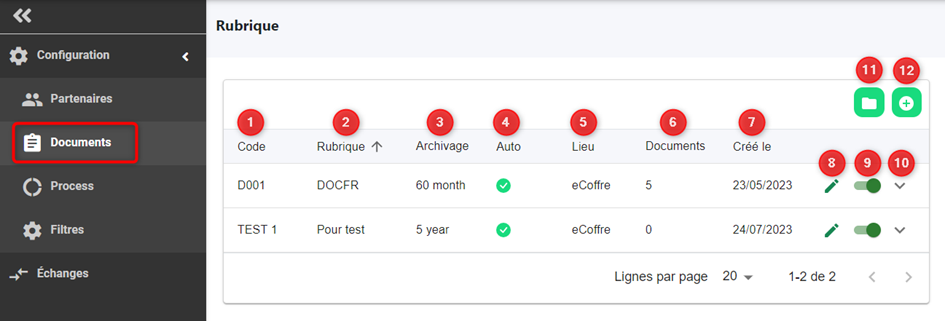
|
1 |
Code |
Code propre au DO |
|
2 |
Rubrique |
Rubrique pour classer les documents. La ligne peut être dépliée (10) pour visualiser les documents qui sont rattachés à la rubrique. |
|
3 |
Archivage |
Durée d’archivage + unité d’archivage (ex : 10 ans) |
|
4 |
Auto |
Non utilisé, archivage automatique ou non |
|
5 |
Lieu |
Lieu d’archivage (e-coffre…) |
|
6 |
Documents |
Nombre de documents dans la rubrique |
|
7 |
Créé le |
Date de création de la rubrique |
|
8 |
(Crayon) Modifier |
Modifier les informations d’une rubrique |
|
9 |
(Sélecteur) Activer/Désactiver |
Activer/Désactiver une rubrique |
|
10 |
Déplier/Replier |
Déplier/Replier la liste des différents documents de la rubrique |
|
11 |
Ajouter une rubrique |
Ajouter une rubrique pour classer les documents |
|
12 |
(+) Ajouter un document |
Ajouter un document |
Ajout d’une rubrique (11)

Les drapeaux permettent de mettre le libellé dans la langue attendue
Création d’un document
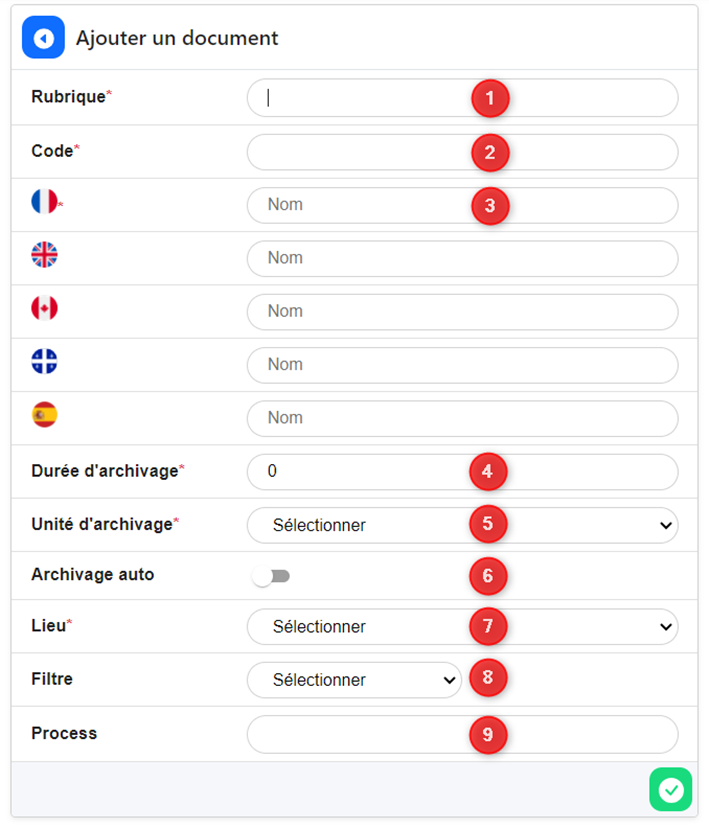
|
1 |
Rubrique |
Rubrique dans laquelle le document doit être ajouté (sélectionner parmi les rubriques existantes) |
|
2 |
Code |
Code du document |
|
3 |
Nom du document |
Nom du document (possibilité de le renseigner en plusieurs langues) |
|
4 |
Durée d’archivage |
Valeur de la durée d’archivage Possibilité de renseigner la durée + unité d’archivage au niveau rubrique si on souhaite que tous les documents de cette rubrique aient la même configuration. Sinon, on peut indiquer l’information au niveau des documents. |
|
5 |
Unité d’archivage |
Unité d’archivage |
|
6 |
Auto |
Non utilisé, archivage automatique ou non |
|
7 |
Lieu |
Lieu d’archivage (e-coffre…) |
|
8 |
Filtre |
Filtre(s) appliqué(s) à ce type de document, plusieurs filtres possibles |
|
9 |
Process |
Process appliqué à ce type de document |
Quels sont les process
C’est à ce niveau que la description des processus d’échange de document sont décrits.
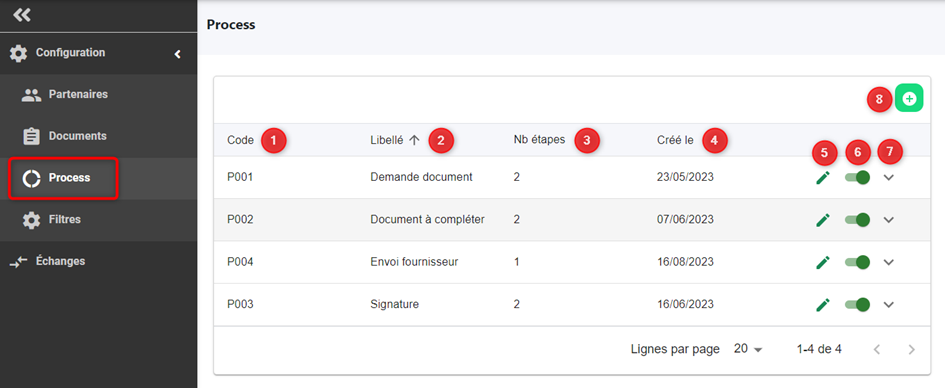
|
1 |
Code |
Code identifiant le process |
|
2 |
Libellé |
Libellé du process |
|
3 |
Nb étapes |
Nombre d’étape dans le process |
|
4 |
Créé le |
Date de création du process |
|
5 |
(Crayon) Modifier |
Modifier un process |
|
6 |
(Sélecteur) Activer/Désactiver |
Activer/Désactiver un process |
|
7 |
Déplier/Replier |
Visualiser le détail du process |
|
8 |
(+) Ajouter un process |
Ajouter un process à appliquer |
Un process est composé de plusieurs étapes qui doivent êtes définies. Un process peut avoir une ou plusieurs étapes (chaque « aller/retour » correspond à une étape).
Modifier un process
Un processus déjà défini présente la possibilité d’être modifié en cliquant sur le « Crayon » (5)

Voici les informations présentes sur chaque étape :
|
1 |
Etapes |
Libellé de l’étape |
|
2 |
Sens |
Sens de l’étape (vu du donneur d’ordre) |
|
3 |
Auto |
Déclenchement automatique ou non de l’étape. Si l’étape précédente est réalisée alors la suivante se déclenche automatiquement lorsque le mode automatique est paramétré sinon il devra y avoir une action manuelle. |
|
4 |
Actions |
Bibliothèque d’action disponible (A sélectionner dans la liste) L’action « demande de signature » permettra de définir les personnes qui doivent signer le document |
|
5 |
Pièce jointe |
Est-ce que cette étape demande une pièce jointe ? |
|
6 |
Notifier par email |
Est-ce qu’une notification doit être envoyée par email ? |
|
7 |
Type de contrôle |
Contrôle à effectuer sur le document (A sélectionner dans la liste) |
|
8 |
(Crayon) Modifier une étape |
Modifier une étape du process |
|
9 |
(X) Supprimer |
Supprimer une étape du process |
|
10 |
(Crayon) Modifier process |
Modifier le code ou le libellé du process |
|
11 |
(+) Ajouter une étape |
Ajouter une étape dans le process |
Ajouter un process
Les informations à renseigner sont les mêmes que pour modifier un process, il faut tout d’abord renseigner les informations Code et Libellé :
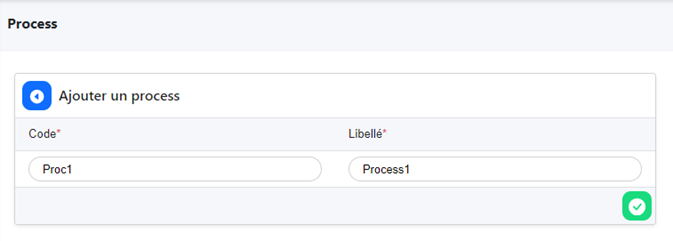
Et valider ![]() avant d’avoir accès à l’ajout d’étapes :
avant d’avoir accès à l’ajout d’étapes :

Quels sont les filtres possible (facultatif)
Les filtres permettent de définir une liste de valeur pour affiner les rechercher (7 maximum) au niveau des échanges.
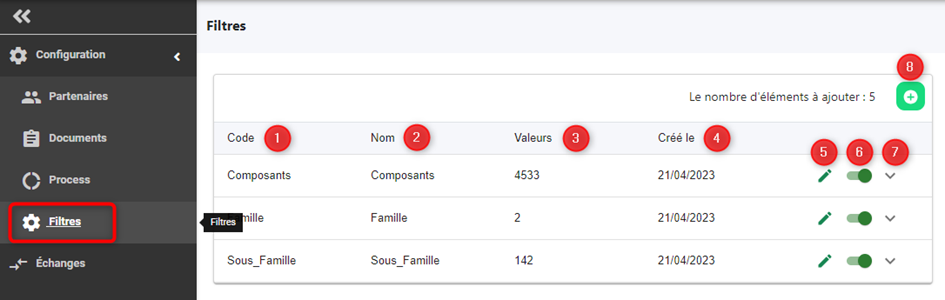
|
1 |
Code |
Code du filtre |
|
2 |
Nom |
Nom du filtre |
|
3 |
Valeurs |
Nombre de valeur (Ex : 4533 composants et 2 familles) |
|
4 |
Créé le |
Date de création du filtre |
|
5 |
(Crayon) Modifier une étape |
Modifier un filtre |
|
6 |
(Sélecteur) Activer/Désactiver |
Activer/Désactiver un filtre |
|
7 |
Déplier/Replier |
Visualiser le détail du filtre |
|
8 |
(+) Ajouter un filtre |
Ajouter un filtre |
Echanges
Cette liste présente tous les échanges entre un donneur d’ordre et ses fournisseurs.
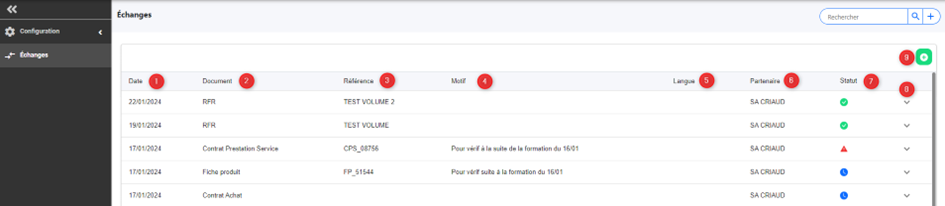
Le filtre + permet de filtrer en utilisant les filtres qui peuvent être créés au préalable (voir chapitre associé) :

|
1 |
Date |
Date de l’échange |
|
2 |
Document |
Nom du document défini par le donneur d’ordre |
|
3 |
Référence |
Référence de l’échange saisie |
|
4 |
Motif |
Motif saisi au moment de l’échange |
|
5 |
Langue |
Langue renseignée au moment de l’échange |
|
6 |
Partenaire |
Partenaire avec qui l’échange doit être fait |
|
7 |
Statut |
Statut de l’échange
|
|
8 |
Déplier/Replier |
Visualiser le détail de l’échange |
|
9 |
(+) Ajouter un échange |
Créer un nouvel échange |
Détail de l’échange (Afficher avec la flèche 8)
Le détail d’un échange réalisé ou encore en cours peut être affiché :

|
1 |
Sens du process |
Sens de l’échange |
|
2 |
Contact(s) |
Contact du partenaire |
|
3 |
Mes contacts |
Contacts du donneur d’ordre |
|
4 |
Fichier |
Fichier à traiter |
|
5 |
Date de validité |
Date de validité de la demande |
|
6 |
Message |
Message qui peut être saisi au moment de la demande. Il s’agit d’une option qui doit être activée pour y avoir accès. |
|
7 |
Informations complémentaires |
Informations complémentaires sur l’échange
|
Création d’un échange
L’accès à cette fenêtre se fait avec le bouton ![]() :
:

|
1 |
Partenaire |
Choix du partenaire dans la liste |
|
2 |
Contact(s) |
Contact du partenaire (avec qui nous souhaitons échanger) |
|
3 |
Mes contacts |
Contacts du donneur d’ordre (contact dans l’organisation en plus du demandeur) |
|
4 |
Document |
Choix du document dans la liste (uniquement les documents ayant un process associé) |
|
5 |
Référence |
Référence du document |
|
6 |
Motif |
Motif de l’échange de document (optionnel) |
|
7 |
Réception souhaitée |
Date de réception souhaitée (optionnel)
|
|
8 |
Application |
Date d’application du document |
|
9 |
Langue |
Langue du document |
|
10 |
Message |
Possibilité de saisir un message au moment de l’échange (option qui doit être sélectionnée par le donneur d’ordre) |
|
11 |
Date de validité |
Date de validité du document |
|
12 |
Valider |
Valider l’échange (envoi) |
Après l’envoi, on retrouve l’échange « à traiter » du côté du partenaire :
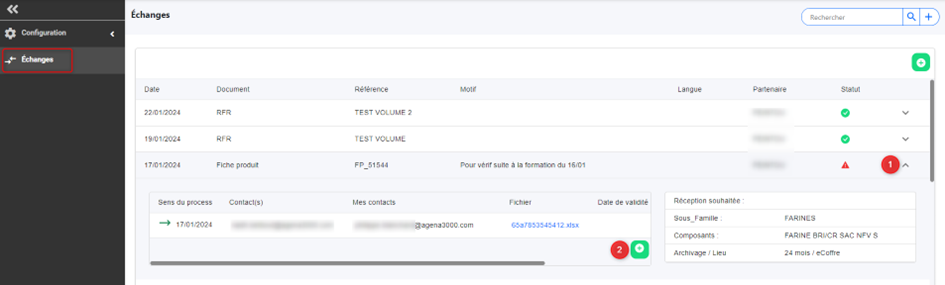
En cliquant sur , le formulaire suivant permet de répondre à l’échange :
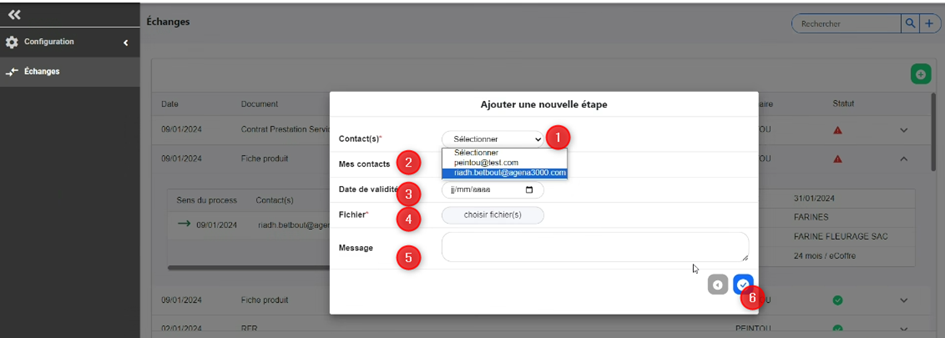
|
1 |
Contact(s) |
Choix du partenaire dans la liste (contact(s) du donneur d’ordre) |
|
2 |
Mes contacts |
Contacts du donneur d’ordre (contact dans l’organisation en plus du partenaire) |
|
3 |
Date de validité |
Date de validité |
|
4 |
Fichier |
Choix du fichier à envoyer |
|
5 |
Message |
Message accompagnant l’échange |
|
6 |
Valider |
Validation de la demande |
Après validation l’échange s’affiche automatiquement :

Signature (E-Doc/E-Sign)
Au niveau de l’échange c’est en fonction du choix du document (rattachement à un process comprenant une étape de signature) qu’il y aura besoin de signer ou non celui-ci. Il faut bien faire attention à la partie contacts qui est impérative lors d’une étape de signature, car ce sont eux qui doivent signer le document.

(1) Icône visible uniquement lorsque l’utilisateur connecté est celui qui doit signer. Lorsque nous cliquons sur cette icone, la page sur laquelle le code d’authentification envoyé par SMS au numéro renseigné sur le compte de l’utilisateur s’ouvre pour le saisir :
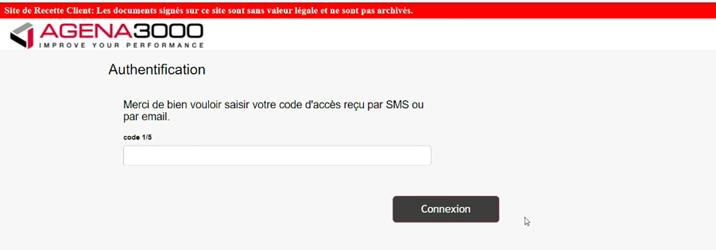
Une fois le code saisi, le document à lire et à signer est présent :
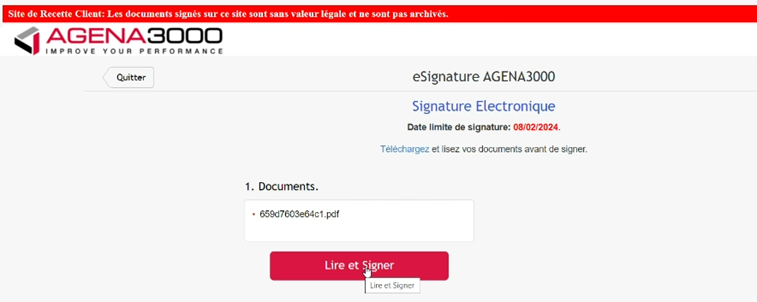
L’appui sur le bouton « Lire et signer » permet d’accéder au document :

Il y a la possibilité de refuser ou d’accepter la signature.
Si accord : Le certificat s’affiche sur le document


Sinon en cas de refus : L’échange est annulé.
Une question ? Un problème lors de l'utilisation ?
Nous vous recommandons d'ouvrir une demande d'assistance depuis notre plateforme de ticketing.
En cas de difficultés de connexion au Helpcenter, contactez nous au 02 41 46 33 00 (choix 3)
.png)